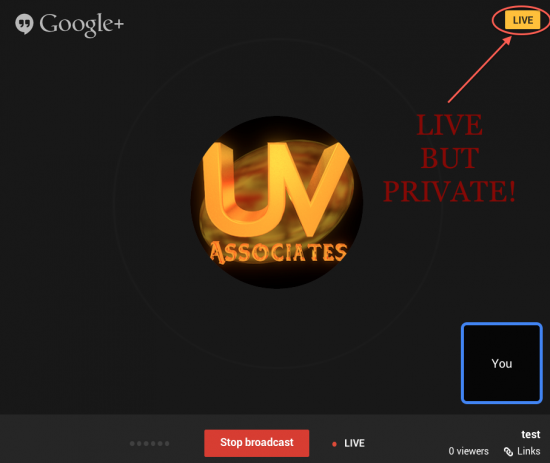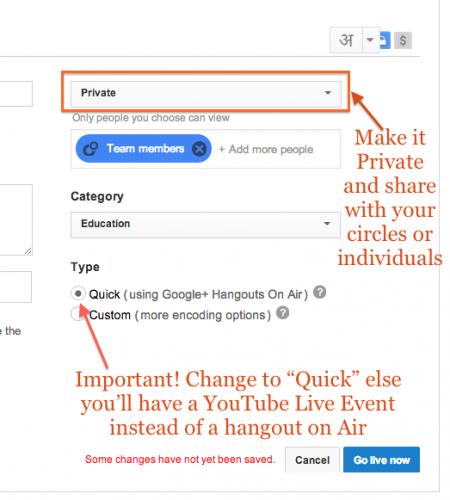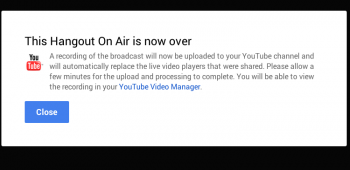Techopinia
iTips & Tricks, Opinions and Reviews of happenings in the World of Technology...
~~~~~~~~~~~~~~~~~~~~~~~~~~~~~~~~~~~~~~~~~~~~~~~
Private Hangouts on Air - Tricky but Possible
Tricky but Possible
After searching a lot, and conversing with people (literally eating their heads) on forums, I was able to figure out how can a Hangout on Air be created which would be recorded and posted to YouTube once the event would be over - and which would be a privately streamed event, so that only people whom the broadcaster has provided access will be able to watch. The video which is posted to the YouTube channel of the broadcaster will also be private by default.
To be absolutely clear, and kill any scope of confusion, let’s see how *NOT* to schedule a private Hangout on Air. If you're in a hurry, skip the next section.
Mistakes which will lead to either a normal Hangout (not aired) Or a Public Hangout on Air.
1. If you go to your Google plus page and click on Hangouts link on top right corner, it will pop open the side bar - the hangouts you start using any button/link in this sidebar (the plus button on top, or start a new hangout at the bottom) will not be broadcasted - they will be hangouts, not Hangouts on Air.
2. Similarly, if you schedule an event from Google Events, go to advanced options and schedule a Hangout, or if you click on plan a hangout, these hangouts will be plain private hangouts, not Hangouts on Air.
3. If you hover the “Home” button at top left corner, it will bring up the left sidebar. There is a “Hangouts” Menu link (fourth from the bottom) Clicking on it will take you to the Live Hangouts page. Here you can explore the Hangouts on Air which are currently live. And you can also start a new, your own Hangout on Air by clicking on the big blue button located in the top right portion of the screen “Start a Hangout on Air”. Note that this is from where you should go live only if either of following cases in applicable.
a. You don’t have access to YouTube Live Events - or in other words - YouTube Live Events feature is not yet enabled for your YouTube Account.
b. You don’t want a private hangout - you just need to stream live. That’s because even if you have access to YouTube live events, and even though an event scheduled from Hangouts page will be listed in your current live events, and even though you’ll be able to edit the event details from there (sorry for so many odd sounding evens), you would not be able to edit the privacy setting of your event. In fact quite it becomes pretty confusing when below the privacy setting box, you’ll see a message “Hangouts on Air have to be public”. It feels like, Google says so, then off course it can not be private. Hang on, it’s possible.
Scheduling a Private Hangout on Air
So now lets see how to schedule a Hangout on Air that can be streamed privately. To schedule a Hangout on Air which can be streamed privately (for a webinar, or a paid training, say) and will be saved as a private video by default after the event, you need to have YouTube Live Events feature enabled for your account. If your account is in "good standing” and you have sufficient subscribers (some say 100, but I got access with less number of subscribers too) you can apply for this amazing feature.
1. Once signed in to your YouTube account, either go to Video Manager and then click on Live Events, or go to this link directly - http://www.youtube.com/my_live_events
2. Once there create a new event.
3. Change the privacy setting to private.
4. Now, from bottom right portion of this form, select “Quick (using Hangouts on Air)” as the type. Do not select “Custom (More Encoding Options)” as that option will create a YouTube Live Event. And once you click on create event, you won’t be able to change the type.
Note: If you’ve clicked on “Custom” (just for the heck of it) and you revert back to “Quick” (Before you’ve clicked on the Create Event button off course) then the scheduled “Time" for the event jumps back to ‘Now’.
And if you have selected “Now” instead of a later time, then instead of the create event button you will see “Go Live Now” button. So be careful with the time. The time can be changed though once the event is created, and even if do click on “Go Live” Button, don’t panic, you won’t be taken live, it’s just the "green room”, the place you are before going live. You can close that window, the event you just created would still be sitting in the live events list. You can go to the event and change the start time.
Once you’re in the green room, you can invite the participants to your show, check if things are okay - like there are no issues with quality, sound, microphone etc. and then, what are waiting for? GO LIVE! :)
After the Event is Over
When the event is over, the entire live thing is posted as a video to your channel. It’s private by default, but you can change it if you like.
Inviting People vs. Allowing them Access
There are two different senses of inviting people. When you’re Inviting people from the green room, they’ll be able to join (at max 10) the hangout as participants. When you add people from the event page (below the privacy setting box) you’re giving them permission to watch. You can invite any number of people to watch your event. An entire circle, or even an entire community. Logically, the people you invite to join the hangout, should be a subset of people you’ve allowed to watch.
Don't go Live Unless You're Ready
When you’re in the green room, you can click on the red button to disconnect, and the event will still exist as a live event which you can restart. But once you go live, if you disconnect after that, the video is recorded and replaces the URL of this event. This event will no more be shown in list of upcoming live events. It will be displayed as a video in completed live events immediately, and along with your uploaded videos in some time.
So in case you're in green room of an event which has taken a lot of effort to set up - invitations are sent, etc. then don't go live unless you're ready, else on disconnecting you'll lose your event and will have to do the entire set up again.
I hope this information was useful. Leave comments for anything which is not clear, and off course your feedback is welcome.
© 2013, UV Associates
All rights reserved